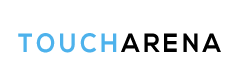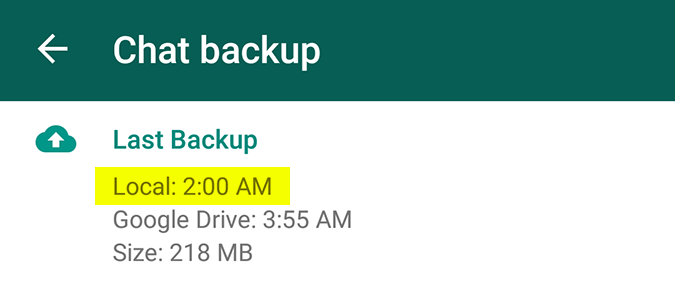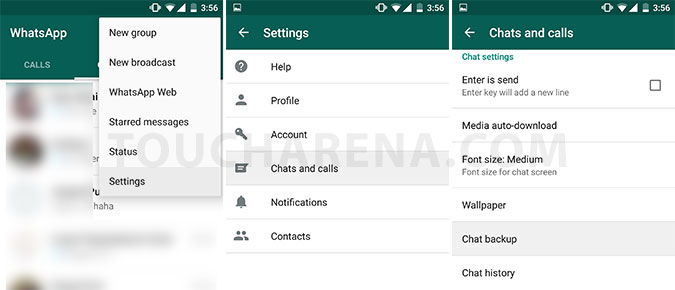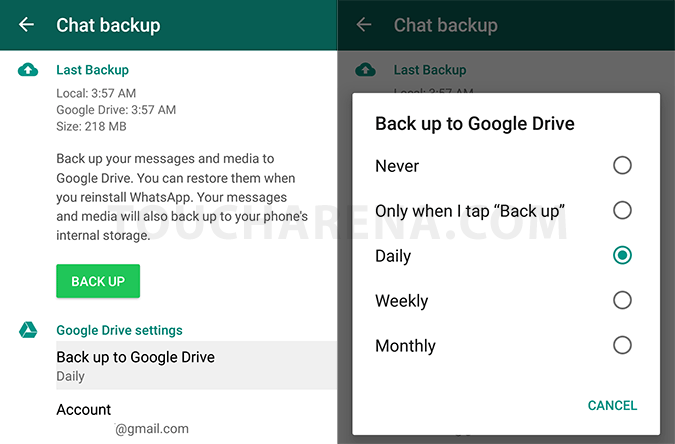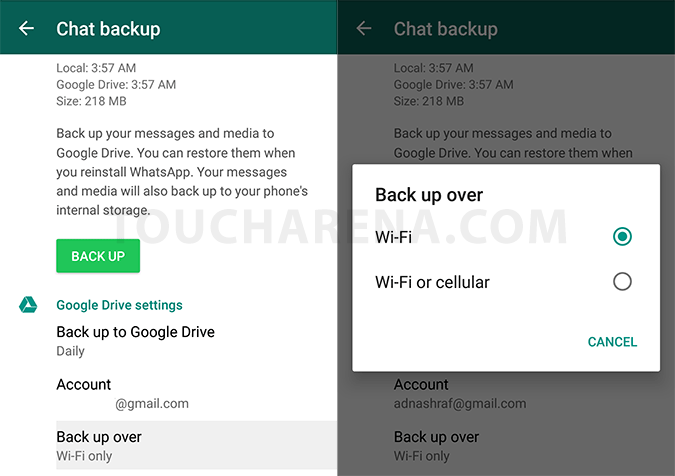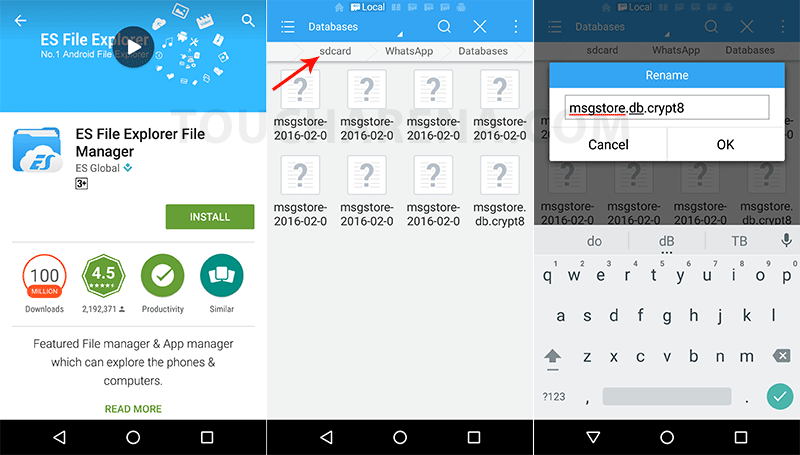Whatsapp allows you to backup your Whatsapp chat or messages on the local storage of your Android device or on Google Drive. In this guide, I am going to show you how to make sure that all your WhatsApp chat history, messages, photos, and videos remain safe, backed up properly, and how to restore them or transfer to a new device.
I am going to break down this guide into three parts:
Let’s get down to business…
How to Backup WhatsApp Chat/Messages, Photos, Videos
You can backup your WhatsApp chat, message, and data either on local storage and/or using Google Drive.
Backup WhatsApp messages and media on Local storage
WhatsApp creates a local backup of all your WhatsApp messages/chat history automatically every day at 2 AM. Everything is saved in a database file on your phone’s storage locally.
Backup WhatsApp chat and data on Google Drive
WhatsApp allows you to backup your chat history on Google Drive, so if you switch to a new Android device in future, your messages, and other WhatsApp data remains safe with you. Before backing up your WhatsApp data on Google Drive, make sure:
- Your device is synced with Google Drive.
- Your Google Drive account has sufficient free space available.
- Your phone has sufficient free space available to create the backup.
- Google Play services are properly installed, which are only available for Android 2.3.4 or later version.
When you install WhatsApp and launches it for the first time, it asks you if you want to use the Google Drive backup functionality. If you choose not to use the feature at that time, you can still enable Google Drive backup by following these steps:
- Open WhatsApp and tap on the menu button (three vertical dots).
- Choose Settings option from the menu.
- Go to Chats and calls.
- Choose Chat backup to get access to Gooogle Drive backup options.

- Tap on Backup to Google Drive and set backup frequency as per you liking. You can also tap backup to begin the backup process immediately.

- WhatsApp will need you to choose the Google account where you want to backup your messages and data.
- You can choose the network you want to use to backup on Google Drive by tapping on Backup over.

- If you want to backup WhatsApp videos as well, simply checkmark the Include videos option.

How to restore WhatsApp Chat, photos, or videos
Restoring WhatsApp backup is pretty straightforward. When you launch WhatsApp for the first time and input your phone number, it will prompt you to restore your chat/messages and other data from a backup. Of course, if you have backed up your data on Google Drive you must be logged into the same Google account in order to restore the backup available on that Account’s Google Drive.
WhatsApp keeps only the latest backup on Google Drive while on local storage, it keeps backups of last 7 days and you can want to restore an older backup from local storage:
- Install a file manager such as “ES File Explorer File Manager”.
- In the file manager, navigate to sdcard/WhatsApp/Databases. If your device does not have an SD card, go to the internal storage instead of sd card directory.
- Rename the your desired backup file from msgstore-YYYY-MM-DD.1.db.crypt8 to msgstore.db.crypt8.

- Uninstall WhatsApp and then re-install it again.
- Open and tap on restore. This should restore the renamed database into your WhatsApp.
How to Transfer WhatsApp messages / chat to a new phone
You can easily transfer your WhatsApp backup from Google Drive or local storage to a new device. I am going to walk you through the steps for transferring backup from Local as well as Google Drive backup to a new device.
Transfer Whatsapp chat and data to a new device from Google Drive
- Make sure to add Google account to your new device on which you’ve taken the WhatsApp backup.
- Launch the WhatsApp and verify your number.
- Choose to restore a backup and select your Google Drive account.
Transfer WhatsApp messages to a new device from Local Backup
Transferring a local WhatsApp data from one Android device to another is easy but requires some more effort to accomplish. Here is how to:
- Connect your phone to your computer via USB cable and make sure it’s mounted as mass storage device.
- Navigate to the internal storage of the device and go to WhatsApp > Databases. This is where WhatsApp keeps last 7 local backups and the current one as well.
- You need the latest backup file (msgstore.db.crypt8) and copy it on your PC in an easy to find location, such as Desktop.

- Install WhatsApp application on your new device, but DO NOT START the app yet.
- Now connect your new device to your computer via USB cable, mount it as mass storage, and copy the WhatsApp backup file onto your new device in the WhatsApp > Databases directory. If you do not see any Databases folder inside WhatsApp folder, you can create it yourself and then copy the backup file.
- Now launch the WhatsApp on your new device, verify your phone number, and the app should notify about an existing backup found on the device. Just tap on Restore.
That’s it! in a few moments, you’ll get all of your WhatsApp Chat history, photos, and videos transferred to your new device.