Microsoft Windows 10 has officially been released to masses and the good thing is it is a fairly solid operating system. Windows 10 is not perfect, but it’s giving it a shot for the novelty factor alone. However, it is not advised to immediately install a newly released operating system on your production machine. For those who do not want to put their productivity in jeopardy but still want to try Windows 10, virtual machine installation is your best option to go for.
Fortunately, installing Windows 10 in a virtual machine using VirtualBox is a fairly easy task to accomplish. In this tutorial, I will guide you through step-by-step Windows 10 installation on VirualBox process, and by the end of this guide, you will be all set to test Windows 10 and some of its cool features such as Cortana and the new Xbox application.
Install Windows 10 on VirtualBox
Follow these steps to install and run Window 10 on VirtualBox in no time:
- First of all you need download Windows 10 ISO file.
- Download VirtualBox latest version from here. VirtualBox is a free and open source virtualizer from Oracle. After download, install VirtualBox on your computer and launch it. Click on “New” button.

- Enter the following details:
- Name: enter a name for your virtual machine
- Type: select “Microsoft Windows”
- Version: select “Windows 10” 64-bit (x64) or 32-bit (x86) depending on your Windows 10 ISO version.
- Click on Next button.
- It’s time to select “Memory Size” for your virtual machine. For x86 (32-bit) version, you’ll need at least select 1GB of RAM, for x64 version at least 2GB of RAM should be selected. If you’ve a large RAM on your computer you can select more RAM for your virtual machine. Just make sure to stay in the green area and also avoid allocating too much RAM to the virtual machine or it’ll affect your computer’s overall performance.
Click “Continue”.

- Now you need to create a virtual drive (file location and its size).
- Select “Create a virtual hard disk now” and click on “Create” button.

- Select “VDI (VirtualBox Disk Image)” and click “Next.”

- Select “Fixed Size” and click “Next.” You can also choose “Dynamicaly Allocated” option.

- Microsoft recommends 16GB disk space for 32-bit Windows 10 version and 20GB for the 64-bit version.You can select more if you have a huge hard disk installed on your computer. Just make sure that your hard disk has enough free space to allocate it to the virtual machine and click “Create”.

- Select “Create a virtual hard disk now” and click on “Create” button.
- Select the Windows 10 Virtual Machine and click on the Settings icon.

- In Settings, click on the “Storage” tab. From there, click on the disc icon with a green plus next to “Controller: SATA.”

- Click on “Choose disk,” and then browse and select the downloaded Windows 10 ISO file from the Step 1.


- Click on the “Display” tab and there you can configure the video memory for your virtual machine. Just make sure the allocation handle stays in the green area.

- Now you can click on the “Start” button in VirtualBox to begin the process of Windows 10 installation.
 Now it’s time to follow the on-screen instructions to install Windows 10 on your virtual machine using VirtualBox.
Now it’s time to follow the on-screen instructions to install Windows 10 on your virtual machine using VirtualBox.

- Once the Windows 10 installation process has been completed and you have come to the Windows 10 Desktop, it’s time to install proper drivers for VirtualBox.
On VirtualBox user interface, click on “Devices” and choose “Insert Guest Additions CD image.” Browse and select the disc image, and run the installer. Follow the on-screen instructions to complete the process. Then reboot your virtual machine. - Once you’re back into Windows 10, go to VirtualBox menu > View > Switch to Fullscreen.
Enjoy your Windows 10 on VirtualBox and feel free to check out its new features.
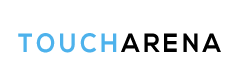
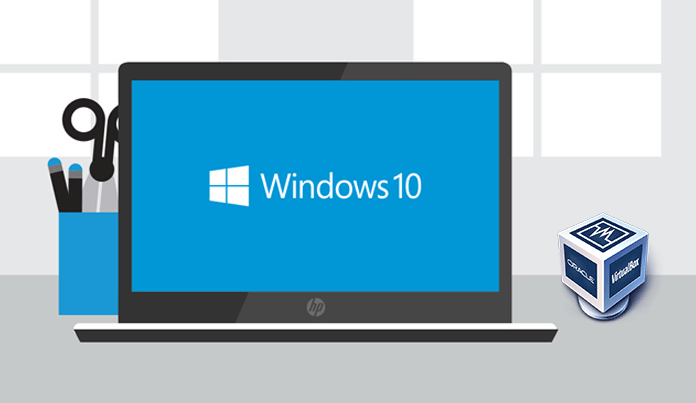
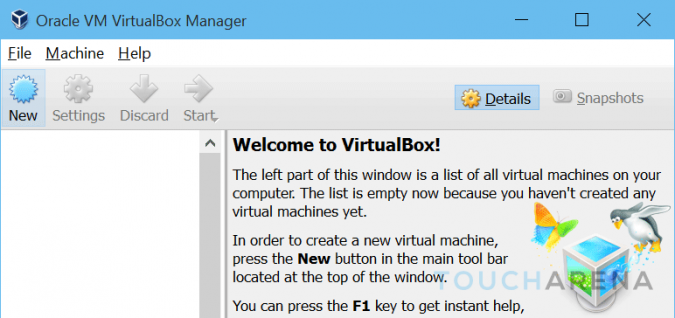
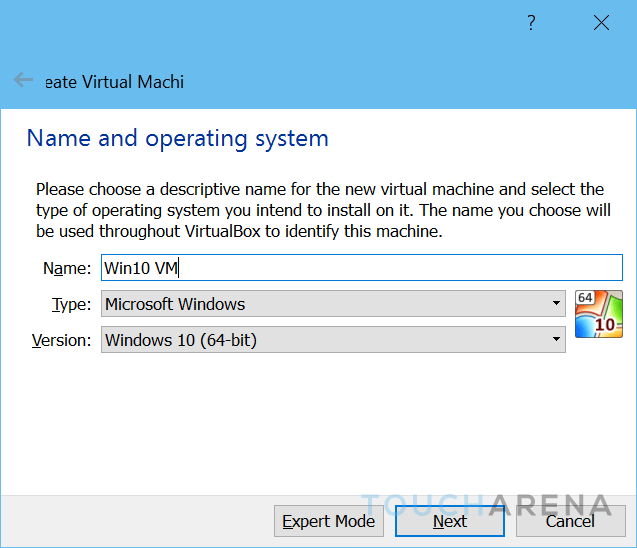
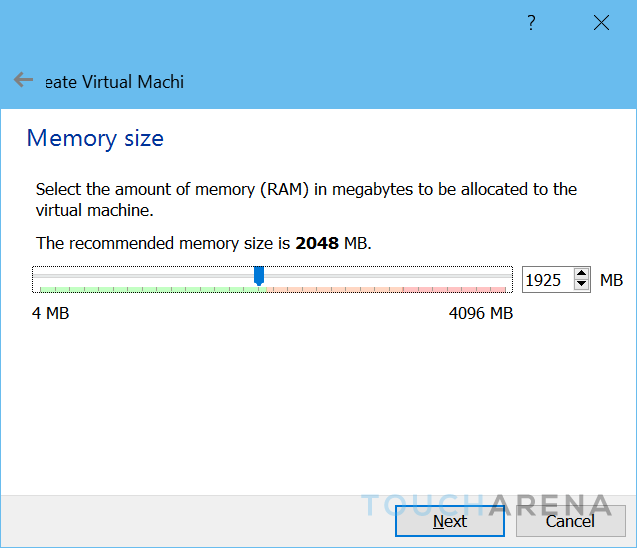
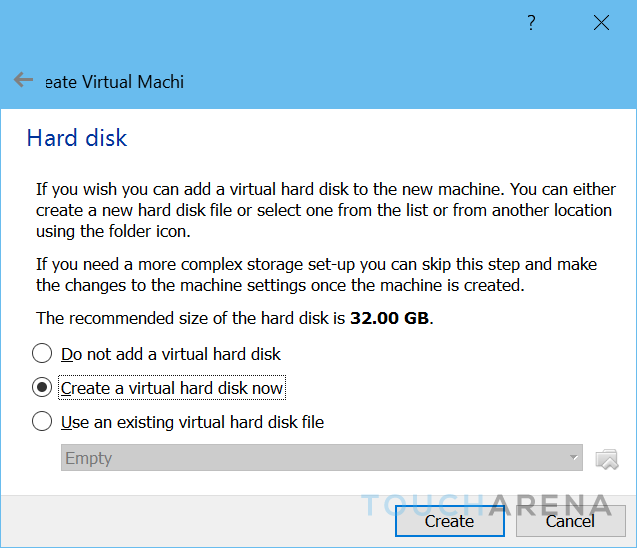
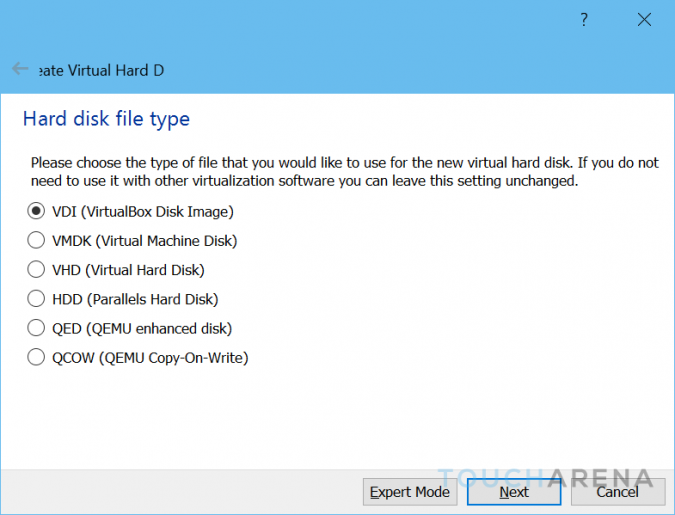
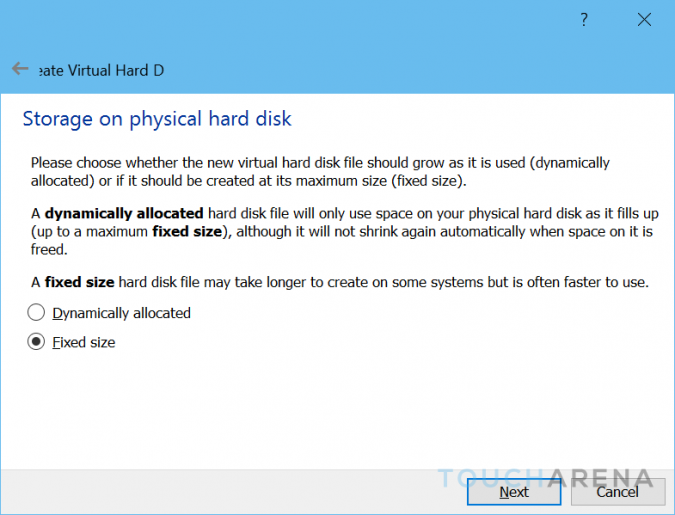
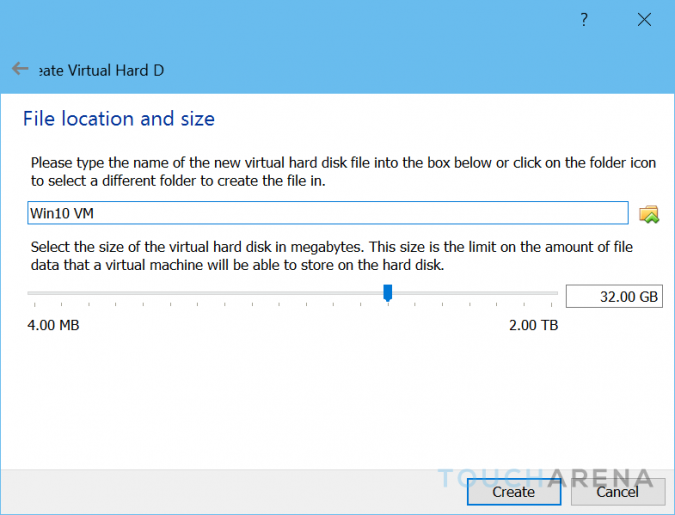
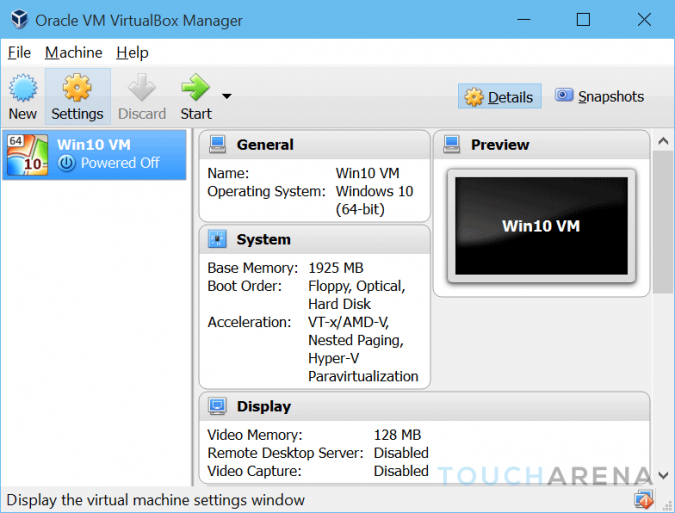
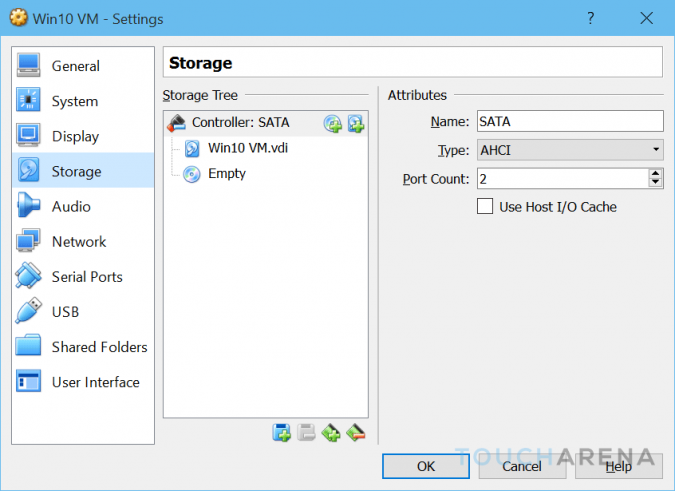
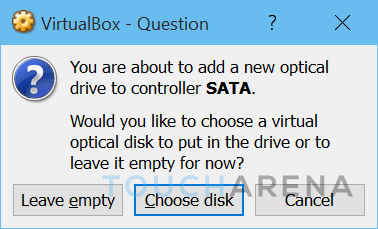
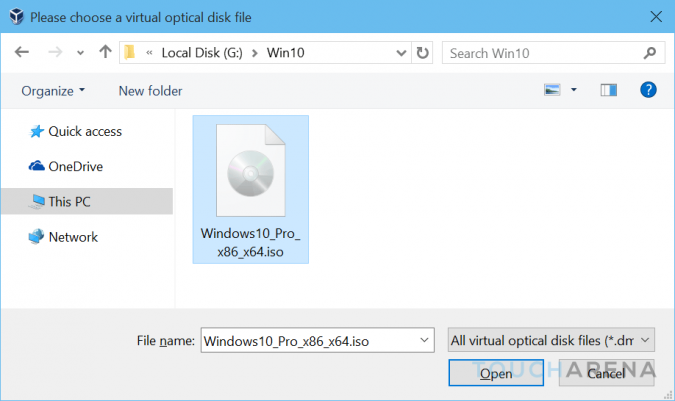
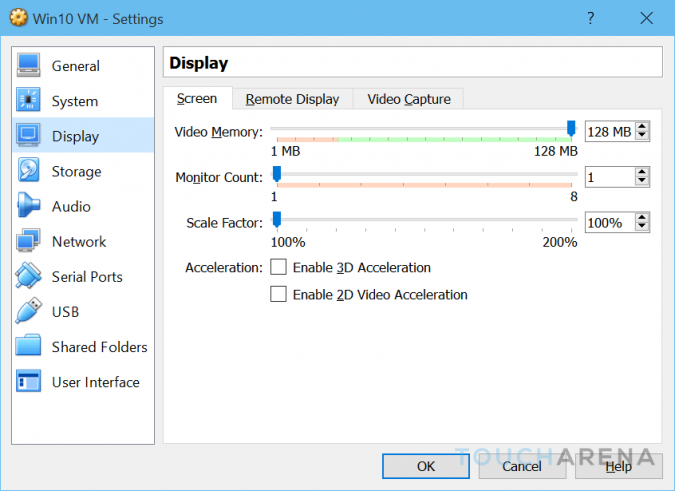
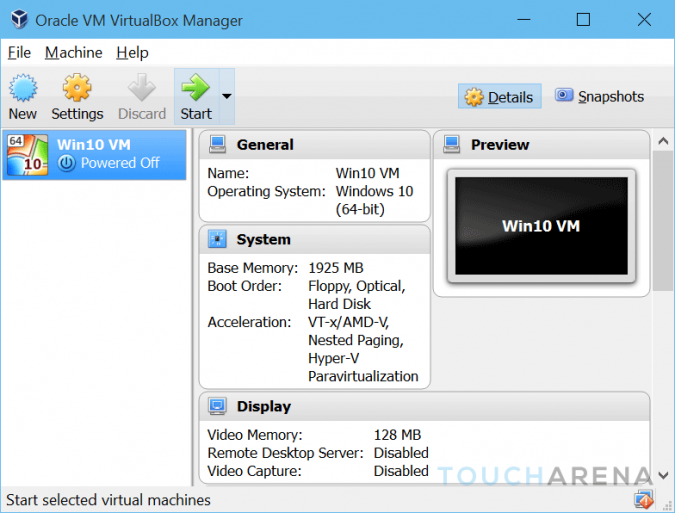
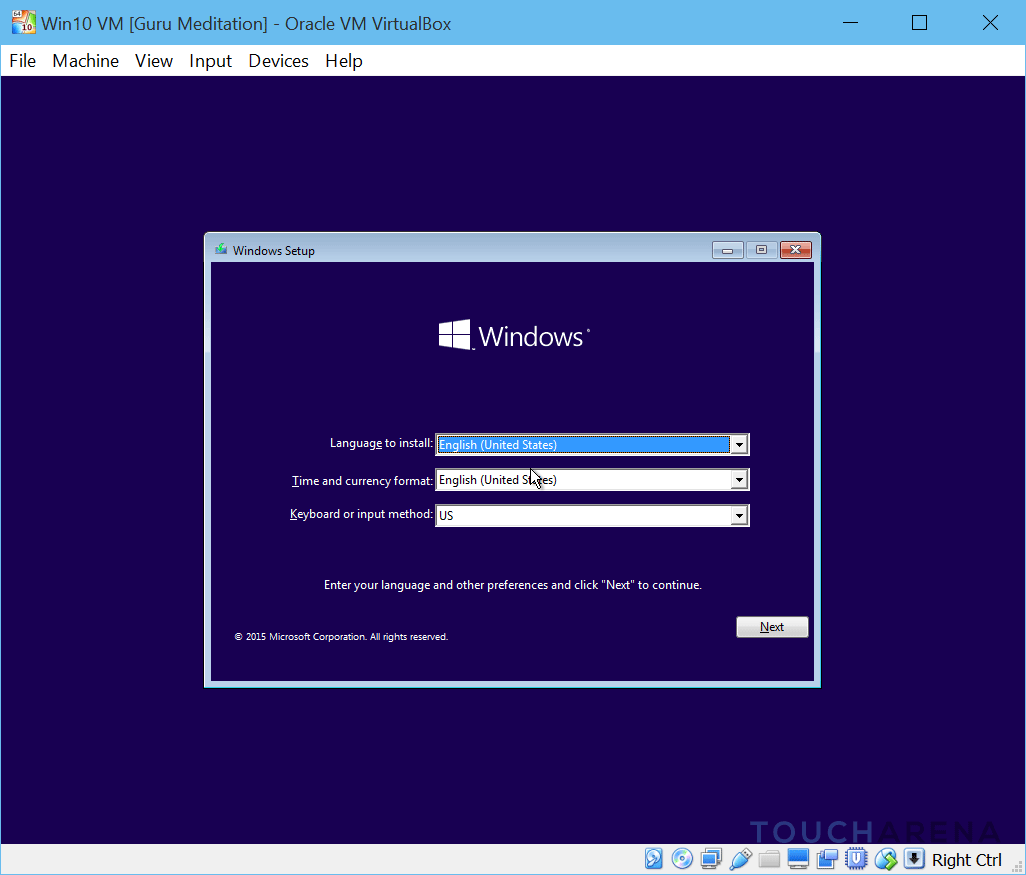
Pingback: Download Pangu 9 jailbreak tool for iOS 9 - iOS 9.0.2