You can take a backup of your iPhone, iPad, or iPod Touch either using iTunes or on iCloud. It’s always a good idea to backup your iOS device on the regular basis as it may save you lot of trouble if your device fails, a software update goes wrong, or the device gets lost. Apple provides official iPad, iPod Touch, and iPhone backup solutions using iTunes and iCloud. They both are quite comprehensive and you won’t really need to find any third-party backup option.
Backing up your iPhone, iPad, or iPod Touch on iCloud or iTunes is very easy and gives you peace of mind that in any uncertain situation, your personal data is safe and is within your access.
Difference in iTunes and iCloud Backups
iCloud Backup
- Backup data in the cloud
- Offers 5GB of free storage (paid option up to 1TB)
- Backups are always encrypted
- You need WiFi connection to make or use the backup on iCloud
- Takes backup of almost all data and Settings
What’s not included in the iCloud backup:
- Data that you already have in the cloud, such as contacts, calendars, notes, etc
- Data of other cloud services, such as Gmail and Exchange mail
- Touch ID settings
- Apple Pay settings and information
- Content not purchased from iTunes, App Store, or iBooks Store
iTunes Backup
- Backup data on your Mac or PC
- Storage is dependent on your available space on your computer.
- Backup encryption is an option.
- Connect your device and make or use your backups from your computer.
- Takes backup of nearly all data and Settings
What’s not included in the iTunes backup:
- iTunes store, App Store, or PDF files download directly to iBooks.
- Content synced through iTunes, such as imported MP3 or CD, videos, books, and photos.
- My Photo Stream and iCloud Photo Library photos.
- Touch ID Settings
- Apple Pay settings and information
- Health and Keychain data
Choose a backup option
It’s time to decide which backup method you want to use. If you ever need an alternative backup, you can use both iCloud and iTunes to keep a backup of your device. Let’s get started with the simple guides on how you can take a backup of your iPhone, iPad, or iPod Touch data either on iCloud or using iTunes. Choose your option:
How to Take iPad or iPhone backup on iCloud
- Connect your device to a WiFi network.
- Launch the Settings app.
- Tap on iCloud.

- Now tap Backup (In iOS 7 or earlier versions, go to iCloud > Storage & Backup).

- Turn the iCloud Backup toggle to On.
- Finally, tap on Back Up Now to begin the iCloud backup process.

- Wait for the backup process to complete and make sure your device stays connected to the WiFi network.

To make sure that the backup has been taken successfully, go to Settings > iCloud > Storage > Manage Storage, and select your device. There you should find your recent backup with the backup time and the backup size.
You can adjust what you want to backup on iCloud. For example, if you’re also using iTunes to backup your data and you’ve taken a backup of a large number of photos, you can choose not to backup those photo on iCloud to save space.To do that
- Go to Settings > iCloud > Storage > Manage Storage.
- Tap on your device’s backup.
- It’ll show you a list of contents backed up on iCloud. Toggle anything off that you do not want to backup.
- Tap Turn Off & Delete to erase the currently backed up data.Plese note that thi’ll only delete your backed up data from iCloud. Nothing will get deleted from your local device storage.
How to Take iPhone or iPad backup on iTunes
- Download latest version of iTunes and install it.
- Open iTunes and connect your device to your computer through USB cable.
If you’re connecting your device for the first time to your computer, you’ll need to tap “Trust” on your device’s screen. - Click the device icon in the tab bar.
- Select Summary from the left pane and on the right pane, scroll down to Backups section.
- Select This Computer radio button under Automatically Back Up.
- Now click Back Up Now button.
Do you want to add something to this guide? Let us know in the comments section below.
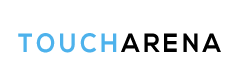
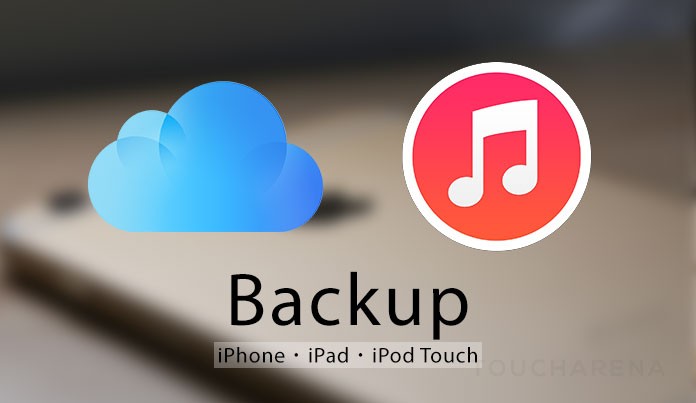
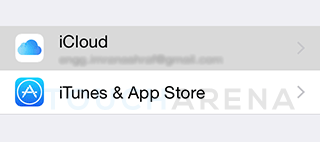
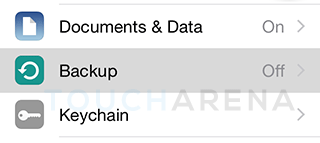

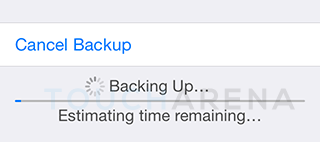
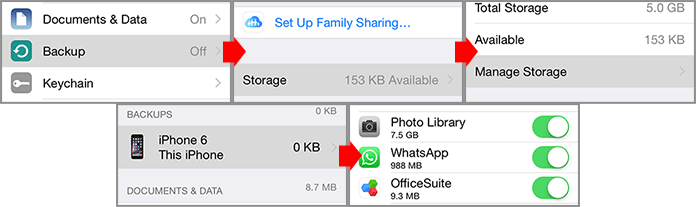
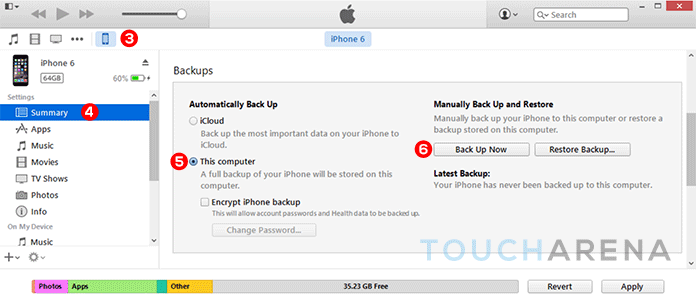
Pingback: How to install iOS Update - iPhone, iPad, or iPod Touch - Touch Arena
Pingback: How to jailbreak iPod Touch 6G, 5G iOS 9.0.2 - iOS 9 with Pangu 9 - Touch Arena
Pingback: How to jailbreak iPhone 6s / 6s Plus iOS 9.0.2 with Pangu
Pingback: How to jailbreak iPhone 6/Plus, 5s/5c/5, 4s iOS 9.0.2 with Pangu
Pingback: Download iOS 9 IPSW Software Update - Touch Arena