You can easily update or change Windows 10 Product key. Sometimes you may need to change or update your Windows 10 key, for instance, you may want to update your Home edition key with Professional Edition, or you used a generic key initially and now want to replace it with a genuine key. Here we are going to talk about all the possible ways to change your Windows 10 product key with a different key and activate the Windows using that new key.
In this guide we are going to talk about the following three methods to change or update your Windows 10 product key:
Important Notes
- To change the product key of your Windows 10 operating system, you do not need to reinstall Windows, use any third-party software, or any complex registry tweak.
- You must be logged in as an Administrator.
- An internet connection is required to activate Windows after changing the key.
Also, check out: How to find Windows 10 key
How to update Windows 10 key from Settings
- Go to Start Menu and click on Settings.

- Click on Update & Security.

- Select Activation from the pane on the left.
- Then click on Change product key button in the right pane.

- Click on Yes when prompted by UAC (User Account Control).
- Now enter the new Windows 10 product key which should be 25 character (five groups of five digits and each group separated by a hyphen(-).

- After entering the product key, it’ll be processed to see if it’s a valid Windows 10 key. After verification, you’ll automatically be brought to Activate Windows screen. Click Next.

- If you provided a genuine Windows 10 key, your Windows 10 will successfully be activated. Click Close.

That’s it! you’ve successfully updated your Windows 10 product key.
How to change Windows 10 key from System Control Panel
- Press Windows + X buttons on your keyboard to open Power User Tasks Menu and click on System.
- Alternatively, you can right-click on My Computer icon and click on Properties to open System window.
- Click on Change product key link at the bottom-right corner.

- Click Yes, when prompted by User Account Control.
- Enter your new Windows 10 key.

- The key will be verified and you will see Activate Windows screen. Click Next to activate your copy of Windows 10 using your new key.

- Once activated successfully, click Close.

Voila! you have successfully changed your Windows 10 key.
Change Product key using Command Prompt
Using command prompt method, you can change the product key of Windows 10, Windows 8/8.1, Windows 7, and Windows Vista as well.
- Open an elevated command prompt. To do that, press Windows + X keys on your keyboard and click on Command Prompt (Admin).

- Click Yes when prompted by User Account Control.
- In the command prompt, type the following command and hit enter key on your keyboard:
slmgr /ipk Your-Product-Key-Goes-Here
For example: slmgr /ipk xxxxx-xxxxx-xxxxx-xxxxx-xxxxx (see screenshot).

- If the Windows key gets installed successfully, you’ll see the following prompt, click Ok.
- Now, if Windows somehow does not get activated on its own, type in the following to activate it manually:
slmgr.vbs /ato

That’s it! your Windows 10 now has a new updated product key installed and activated.
If you find any Discrepancy in the guide or want to add something, let us know in the comments section below.
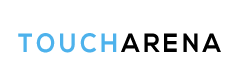
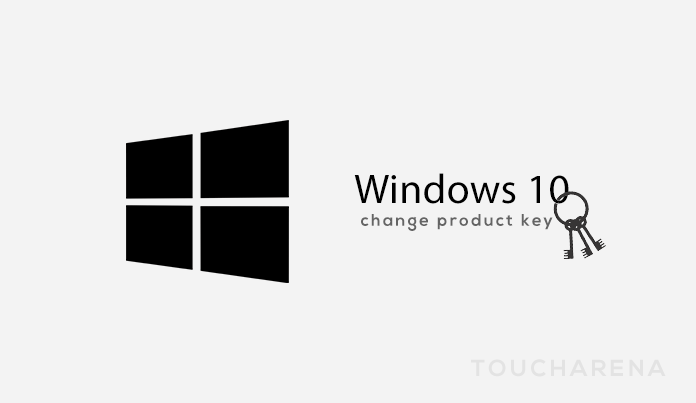
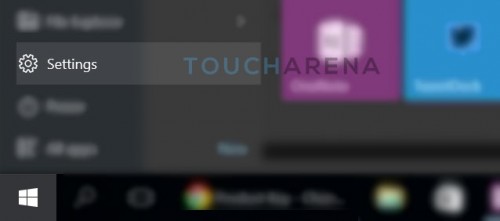
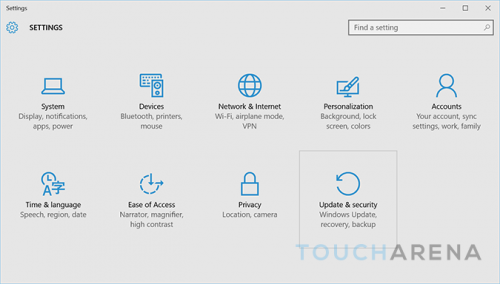
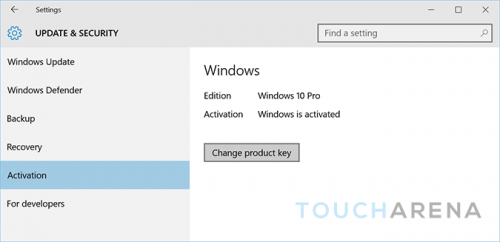
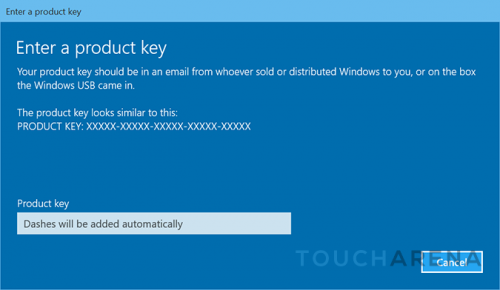
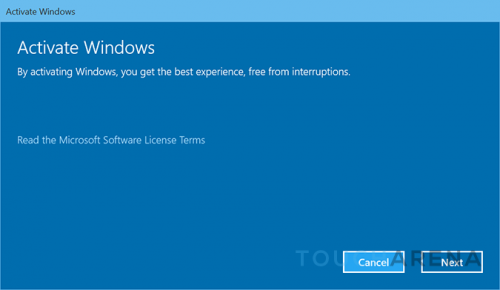
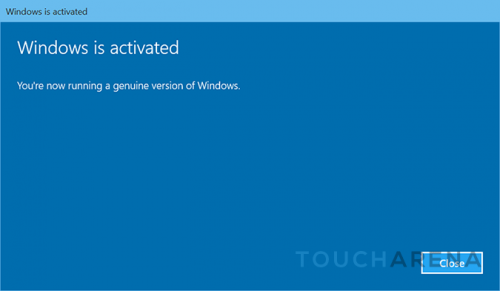
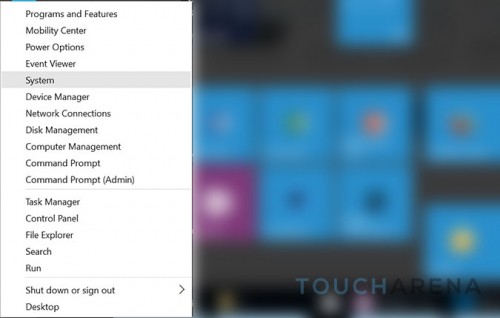
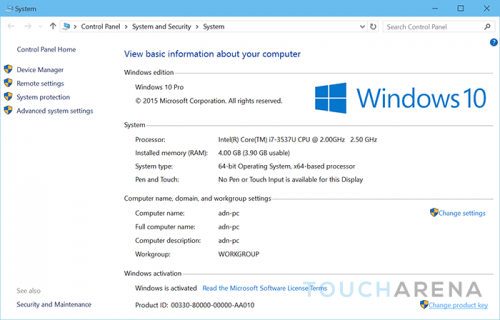
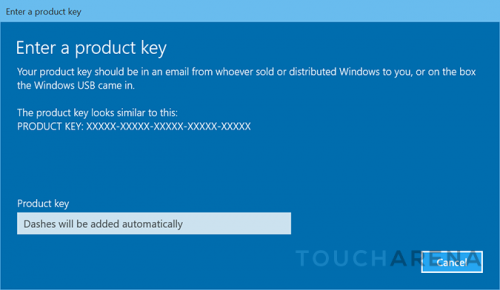
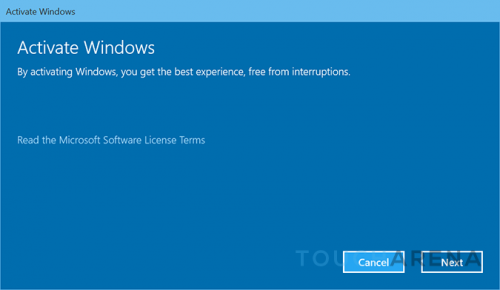
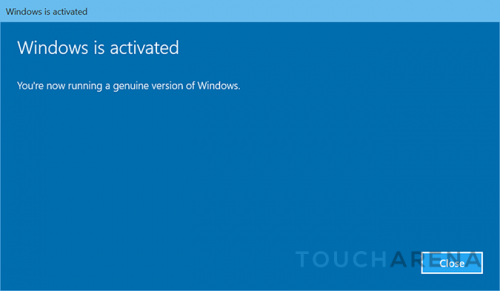
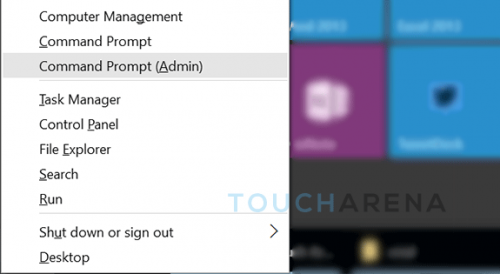
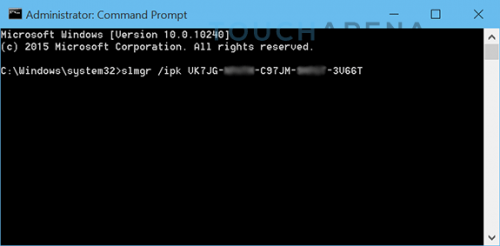
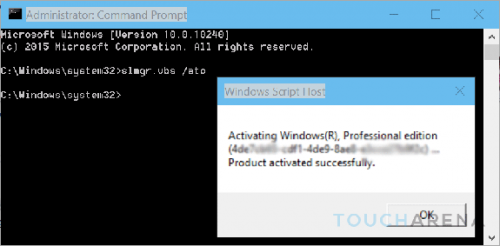
Pingback: How to Upgrade Windows 7 or 8.1 to Windows 10 for Free - Touch Arena