Want to enable developer options on your Android phone or tablet? You have come to the right place. This guide talks about how to enable the hidden developer options menu from within the Android Settings. Whenever you decide to root your device, flash a custom ROM on it, enable USB debugging mode, run some ADB commands, or want to tinker with your android device’s software, you’ll have to enable developer options first.
Google and the OEMs cleverly hide the developer options menu within the Settings of the device. It is very easy to enable developer options on any Android phone or tablet out in the wild, only if you know the right place to look for. Here we’ll tell you exactly where to go into settings and what to do to enable those hidden developer options.
If you’re running an Android version older than the Android 4.2, the developer options menu should be visible by default. Here is where you can locate it:
Developer Options on Android 2.3 Gingerbread:
Settings> Applications> Development> USB Debugging
Developer Options on Android 4.0 ICS:
Settings> Developer Options> USB Debugging
Developer Options on Android 4.1 Jellybean:
Settings> Developer Options> USB Debugging
If you are running Android 4.2 or a later version, don’t be surprised if the developers options are nowhere to be found. Google has cleverly hidden these options so a regular user does not get access to them. Follow the steps mentions below to enable developer options on Android 4.2 or later versions.
How to enable developer options hidden menu
While the process of enabling developer options is the same for almost every Android device from any OEM, but not all OEMs put the option in the same place. In order to enable the hidden developer options, first you need to find the Android Build number of your device in the Settings. Here is where you can find the build number on some of the popular devices:
- Nexus devices or Stock Android: Settings > About device > Build number
- Samsung Galaxy S6 Edge, S6, S5, S4: Settings > About Device > Build Number
- LG G4, G3: Settings > General > About phone > Software info > Build number
- HTC One: Settings > About > Software information > More > Build number
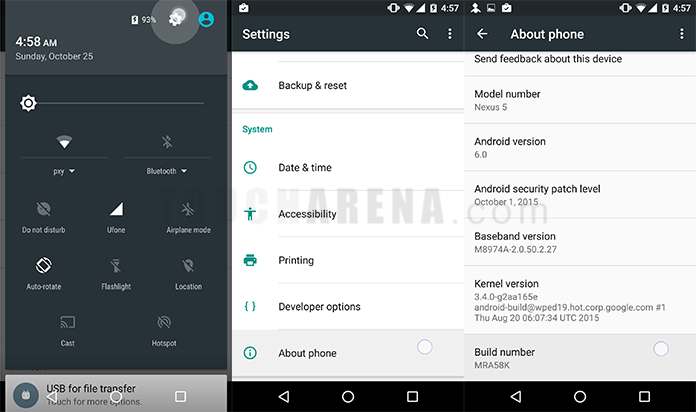
Once the you have found the Build Number of your device, tap on it 7 times to unlock developer options. After two taps, a small popup message should appear saying “You are now * steps away from being a developer.” Keep tapping until it says, “You are a developer!”
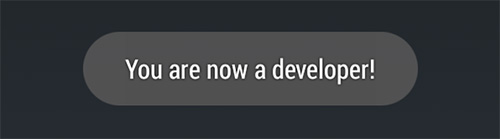
Now that developer options have been enabled, you can find them by going back into Settings > Developer options. You would want to turn on the toggle inside the developer options.
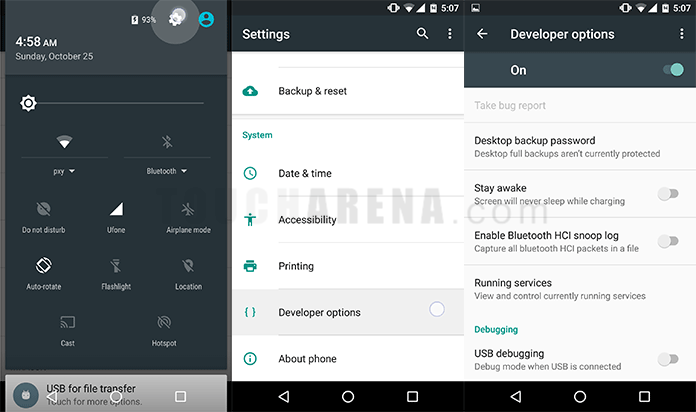
How to hide / disable developer options on Android
If you want to get rid of the developer options menu from your Settings, unfortunately, your best option is to factory reset your device. However, there are a few devices that allow you to hide or disable developer options without resettings your device to factory defaults.
Phones with stock Android or the HTC One (M8) smartphone allow you to get rid of the developer options by clearing the Settings data:
Go to Settings > Apps > Settings or Settings > Apps > Settings > Storage and Tap on Clear Data. Confirm your action by tapping on OK. The developer options should now be hidden again.
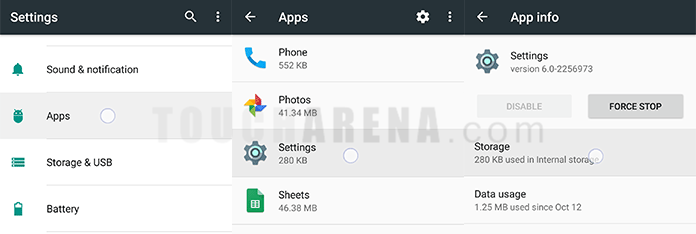
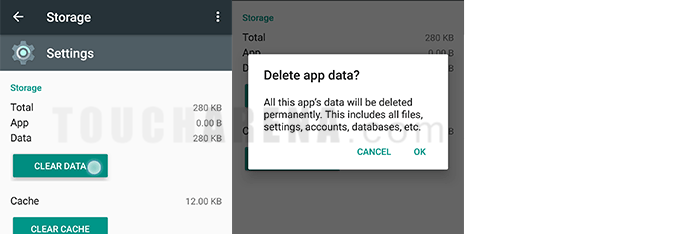
Samsung Galaxy and LG G3/G4 users will have to factory reset their device or live with the developer options menu. You can try the method on your android device and let us know if it worked for you.
Do not forget to share your experience in the comments section below.
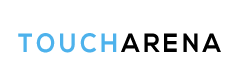
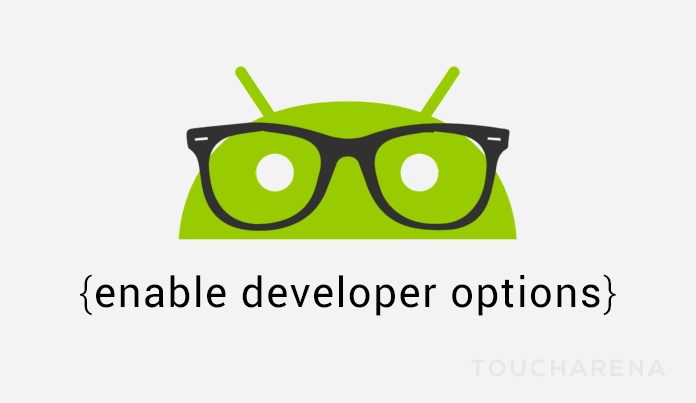
Pingback: Enable USB Debugging mode on Android [How to]