Here is how to turn Off or ON Windows Defender in Windows 10. Windows Defender is a Windows 10 built-in utility that protects your computer from potentially unwanted, spyware, and malicious software (malware). All of these potentially dangerous Softwares can infect your PC without your knowledge. Source of such infection can be your USB flash drive, any other removable media, the internet, or even an email. Some malware can even run itself without being installed on the system.
Windows Defender, which comes preinstalled in Windows 10, can protect your from malware attacks in the following two ways:
- Real-time protection: It notifies you when a malware is executed or it attempts to get installed on your computer. You are also notified when an application tried to modify your important system settings.
- Automatic/manual scanning: Windows defender is capable of scanning your PC to detect any malicious software or activity on a regular basis. It also gives you the option to manually start your system scan whenever you want to. It automatically Quarantines or remove any suspicious file it detects during the scan.
The real-time protection of Windows Defender in Windows 10 can only be turned OFF temporarily. It will automatically be turned back ON after a while. In this tutorial, you will learn two ways to completely turn ON or OFF Windows Defender in for all the users in Windows 10.
NOTES
- If you have installed any 3rd party antivirus program on your Windows 10, the Windows Defender automatically gets turned OFF. You won’t be able to turn Windows Defender back ON until the 3rd party antivirus has been disabled or uninstalled from the system.
- Before trying to disable/enable Windows Defender, make sure that you are logged into Windows 10 as an Administrator.
Also, check out: How to find Windows 10 key
How to Turn Windows Defender On or Off in Windows 10
There are two ways to disable or enable Windows Defender:
Detailed and easy to follow steps for both options can be found below.
Turn On or Off Windows Defender using Group Policy
- Open Local Group Policy Editor: Press
Windows + RKey to open Run, type in gpedit.msc and click OK button. - In the left pane on Local Group Policy Editor, go to the following Settings:
Computer Configuration > Administrative Templates > Windows Components > Windows Defender - In the right pane, double click on Turn off Windows Defender policy.

- Here you can either turn On or Off Windows Defender:
- After making your desired selection, click Ok button at the bottom of the window.
That’s it! now you can close Local Group Policy Editor.
Turn Windows Defender On or Off using REG file
- We have provided ready to use registry files (.reg) below that will add and change the following registry key and DWORD value:
- HKEY_LOCAL_MACHINE\SOFTWARE\Policies\Microsoft\Windows Defender
- DisableAntiSpyware DWORD
- 0 = On
- 1 = Off
- DisableAntiSpyware DWORD
- HKEY_LOCAL_MACHINE\SOFTWARE\Policies\Microsoft\Windows Defender
- Here you can either turn On or Off Windows Defender:
- To Turn On, download Windows_Defender_Turn_On.reg file.
- To Turn Off, download Windows_Defender_Turn_Off.reg file.
- Now double click on the downloaded .reg file.
- If prompted with a security warning, click Run.

- When prompted by User Account Control, click Yes.
- Then click Yes to merge the key and then click OK.


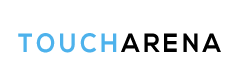

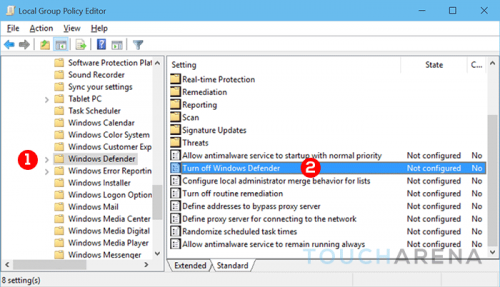
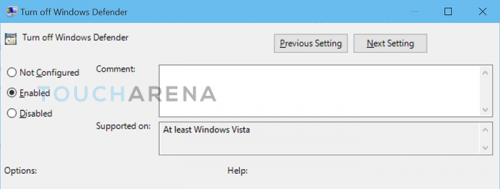
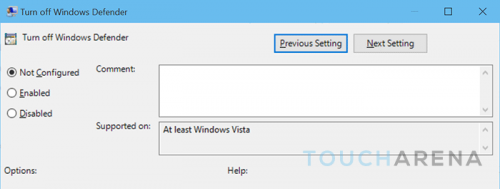
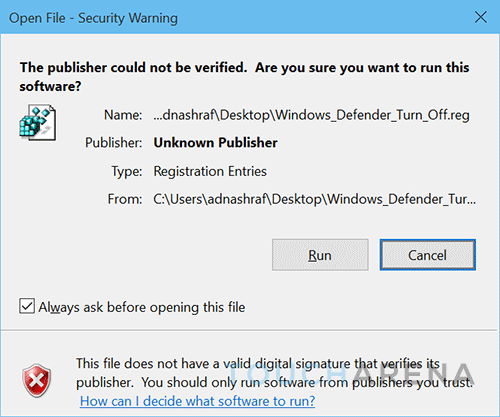

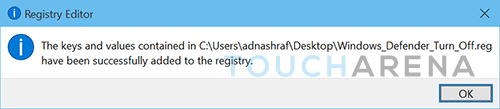
Pingback: How to open or access Control Panel in Windows 10 or 8.x
Pingback: How to monitor / check data usage in Windows 10