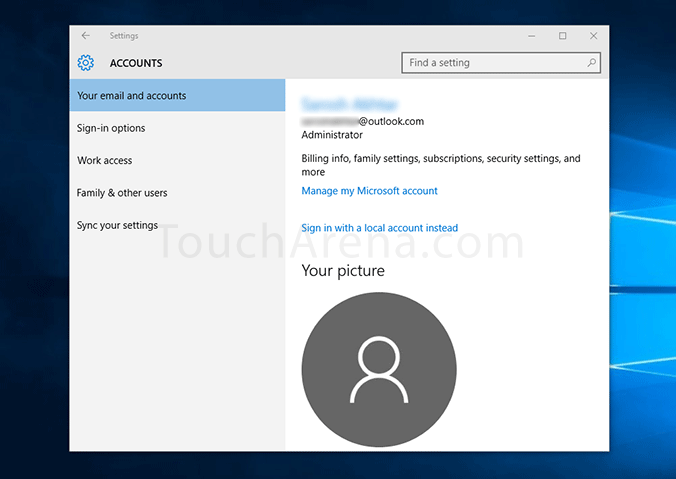Conventionally we have been using a local account to sign in to Windows. Similarly, Windows 10 can also sign in through a local account. In addition, Windows 10 is also modernized with an alternate sign-in option that is to sign into Windows 10 through Microsoft account.
What is a Microsoft account?
Microsoft account is an email account by domains such as Hotmail.com, Outlook.com, Live.com, and MSN.com. Anyone having an email with any one of these domains can easily switch from the local account to Microsoft account sign in option in Windows 10. If you don’t have a Microsoft account then don’t worry, just go to Outlook.com and create a free email account, which takes only a few minutes. Then you can use that email account as your Windows 10 sign-in account by following the detailed how-to-guide below.
Why switch to Microsoft account in Windows 10?
Signing into Windows 10 with Microsoft account helps to synchronize your PC to save your data and personal settings in OneDrive, which is Microsoft’s online storage system. This way using Microsoft account you can also access your data and sync settings across other Windows devices over an internet connection. A Microsoft account setup in Windows 10 also allows you access to Windows Store from where you can download games and applications. This way you don’t need to create a separate setup for Windows Store and Skype.
How to switch to a Microsoft account in Windows 10?
By following steps given below you will find this quite simple and easy to switch from local account to Microsoft account to sign in Windows 10.
- Click “Start” menu at the bottom-left corner.
- Under Start menu, click “Settings” option.

- Now click on “Accounts” option in the Settings window.

- In “Accounts” window, select “your email and accounts” from the left navigation pane, and then click on “Sign in with a Microsoft account instead”. Now wait for a few seconds as your computer will connect to Microsoft server which requires internet connectivity.

- A “Make it yours” window will appear where you’ll be required to enter your Microsoft account email and password and click “Sign in”.

- Then click on “Sign into this device using your Microsoft account”. Here you have to enter your local account password for windows 10 for the last time and click “Next”.
If you haven’t created a local password then leave it and just click “Next”.

- Now wait for a moment until “Set up a PIN” window appears. If you want to set up a PIN then click “Set a PIN” otherwise click on “Skip this step”. A pin makes Windows 10 login more secure as a PIN is devices specific and logs you in without using the original password for the Microsoft Account.
 *In this guide we are going to skip the PIN setup process.
*In this guide we are going to skip the PIN setup process. - After you click on “Skip this step”, and “Accounts” window will appear with your Microsoft registered name and email address.

Congratulations! Now you have switched from local account to Microsoft account in Windows 10. Your Windows 10 is connected through Microsoft account, which means you can sign into Windows 10 using your Microsoft account password and avail all benefits offered by Microsoft for Windows 10 users. You should now be able to easily install any app or game from Windows Store. And best fo all, you can choose to sync your important files and memorable pictures with your Microsoft Account.
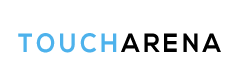
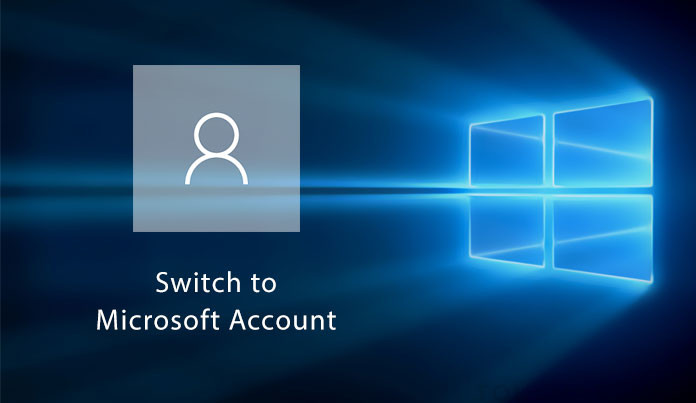
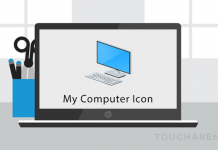


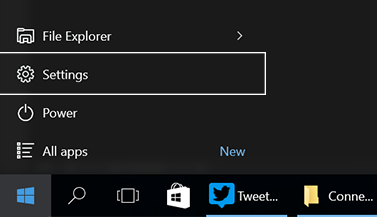
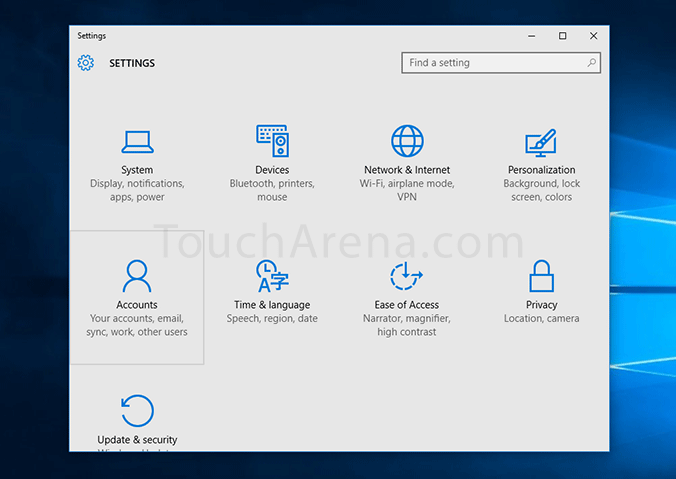
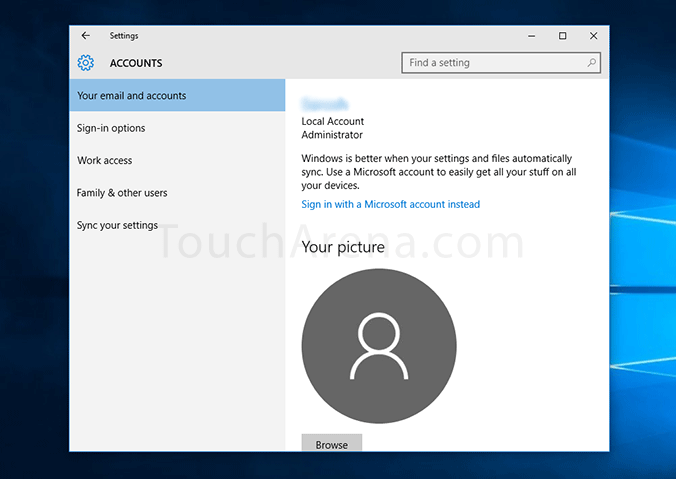
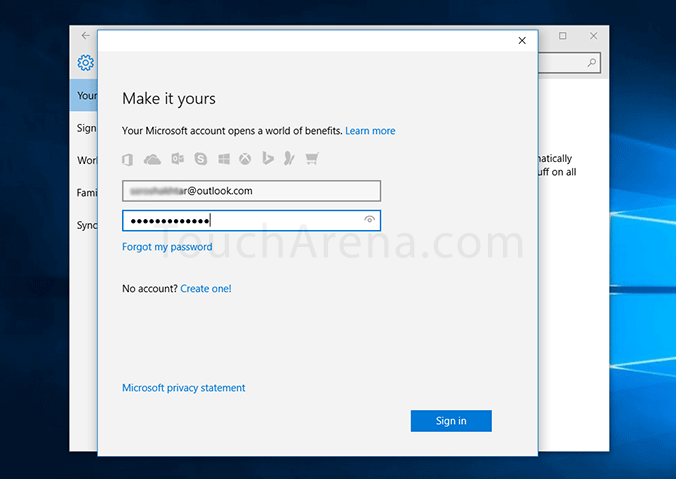
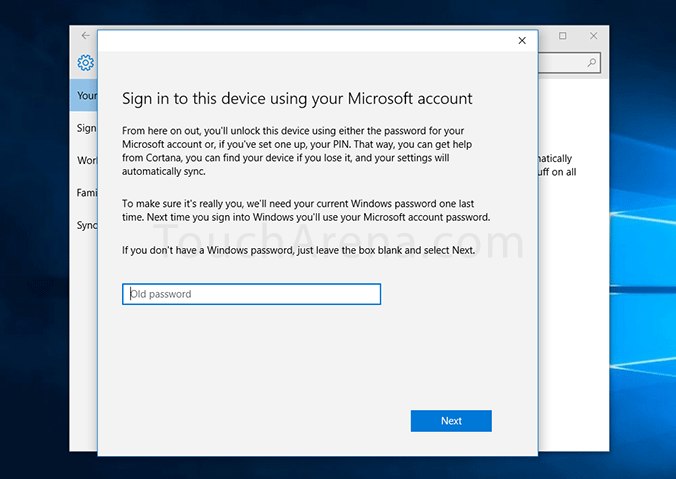
 *In this guide we are going to skip the PIN setup process.
*In this guide we are going to skip the PIN setup process.