Most of the Windows users prefer to have “My Computer” icon on the desktop of their computer. Modern Windows versions do not display the My Computer or This PC icon on desktop by default. In this guide, we are going to show you how to show My Computer on your desktop in Windows 10, Windows 8, and Windows 7.
The My Computer icon is basically hidden by default. All you need to do is to go into some settings and check mark a checkbox, and you’ll have your beloved My Computer icon on your desktop.
Show the My Computer icon on Windows 10 Desktop
Most of computer users who have recently upgraded their operating system to Windows 10 find difficulty to instantly access their drives on the hard disk because by default there is no My Computer icon on Desktop of Windows 10.
Here are the simple steps to add “This PC” icon on Windows 10 Desktop:
- Right-click on your desktop and choose “Personalize” option.

- Personalization settings will appear and then click on “Themes” on the left-hand menu.
- Under “Related Settings”, click on “Desktop icon settings” link.

- A window of Desktop icon settings will appear. Under Desktop icons check Computer and any other icon that you want to show on your desktop and then click Ok.

“This PC” icon should now be on your desktop.
Show the My Computer icon on Desktop of Windows 7, 8.1, 8
If you are running Windows 8.1, Windows 8, or Windows 7, simply follow these steps to add the My Computer icon to your desktop:
- Right-click on your desktop and choose “Personalize” option.
- Click on the “Change Desktop Icons” link on the left-hand side section of the window.

- On the Desktop Icons Settings window, check mark Computer and any other icon that you want to add to your desktop.

You can also add Recycle Bin, Control Panel, My Documents, and Network icons to your desktop from the same window.
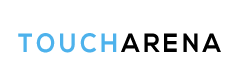
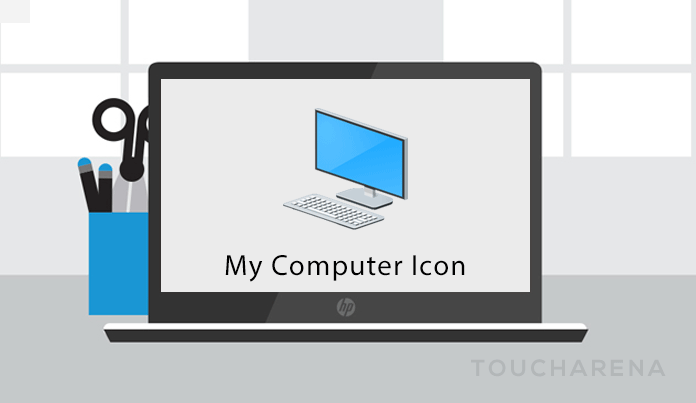
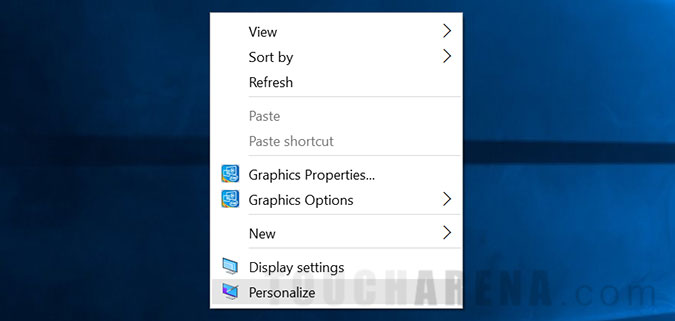
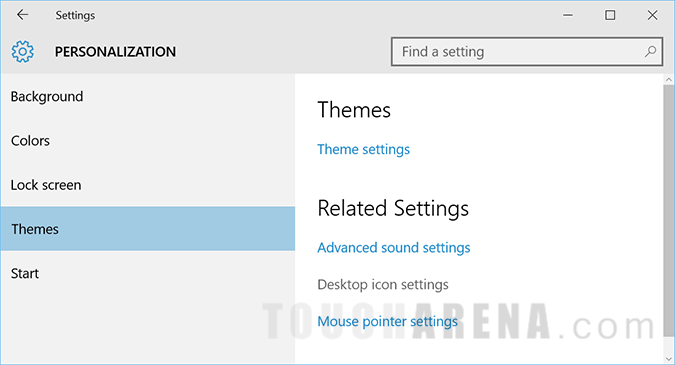
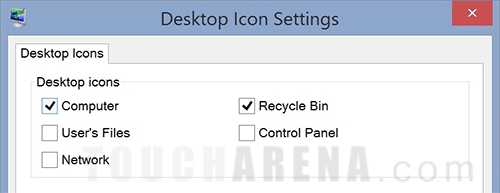
Pingback: Windows 10: Switch to Microsoft Account from Local Account - How to